更新方法
manual
NEWSの更新方法
STEP1ダッシュボード→NEWS追加orNEWS更新→新規追加
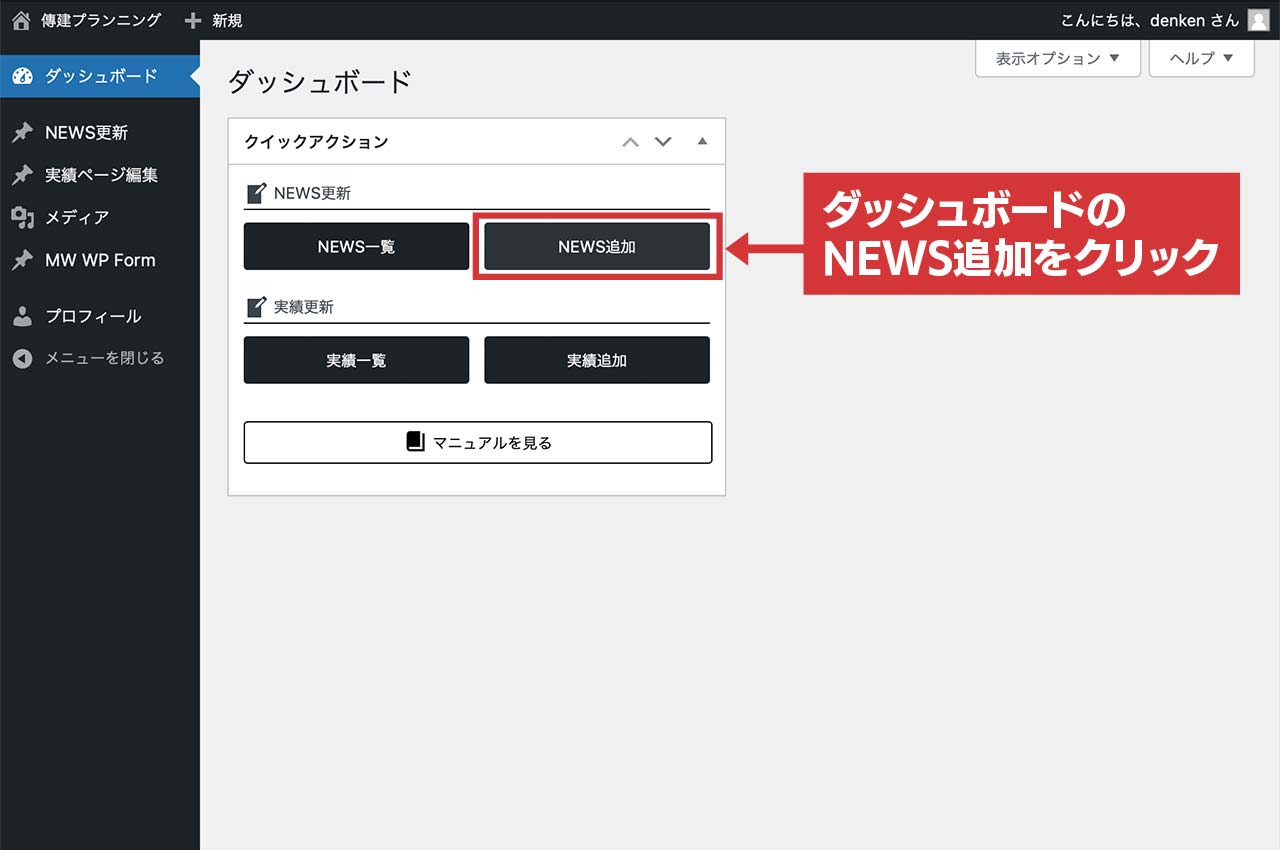
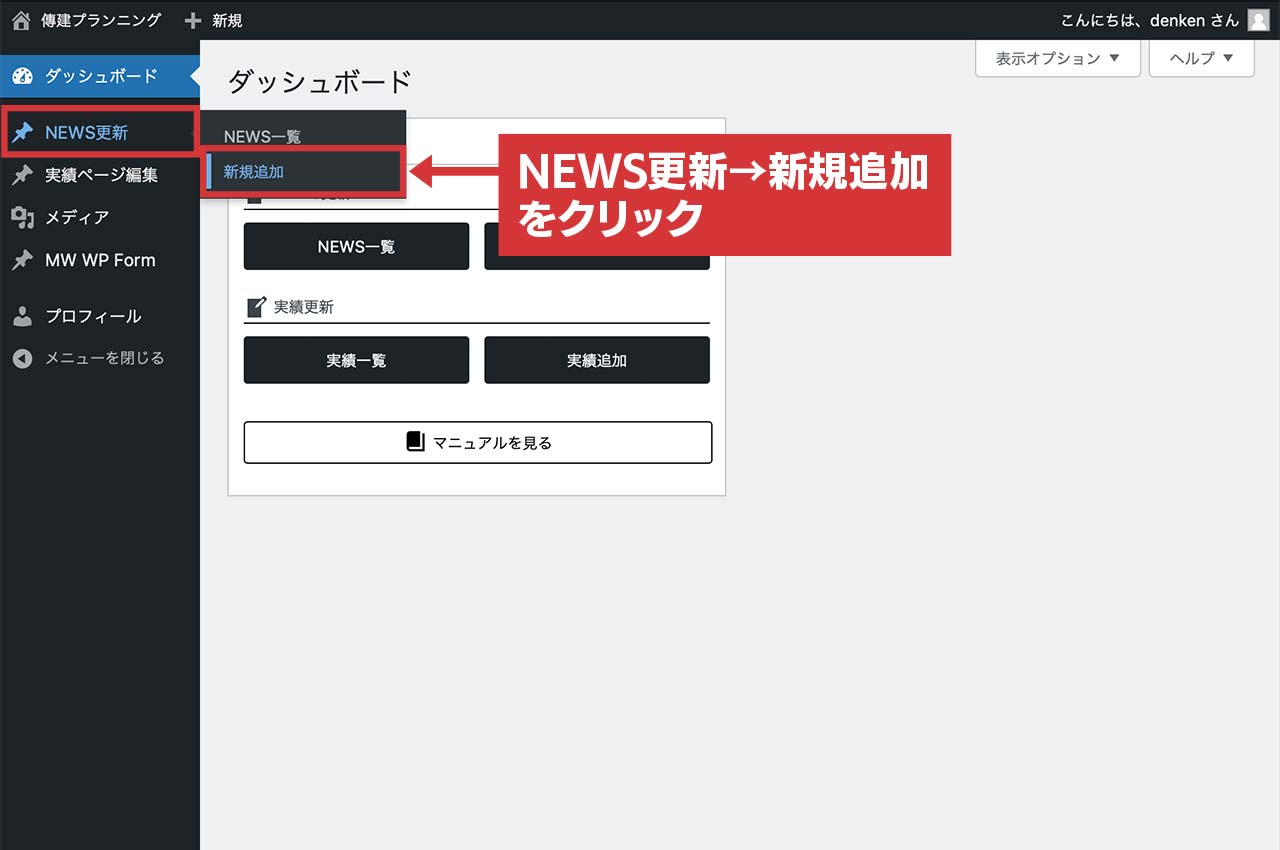
管理画面トップのダッシュボードで、「NEWS追加」ボタンをクリック
または、サイドバーから「NEWS更新→新規追加」をクリックして、記事作成画面を開きます。
STEP2カテゴリーを選択
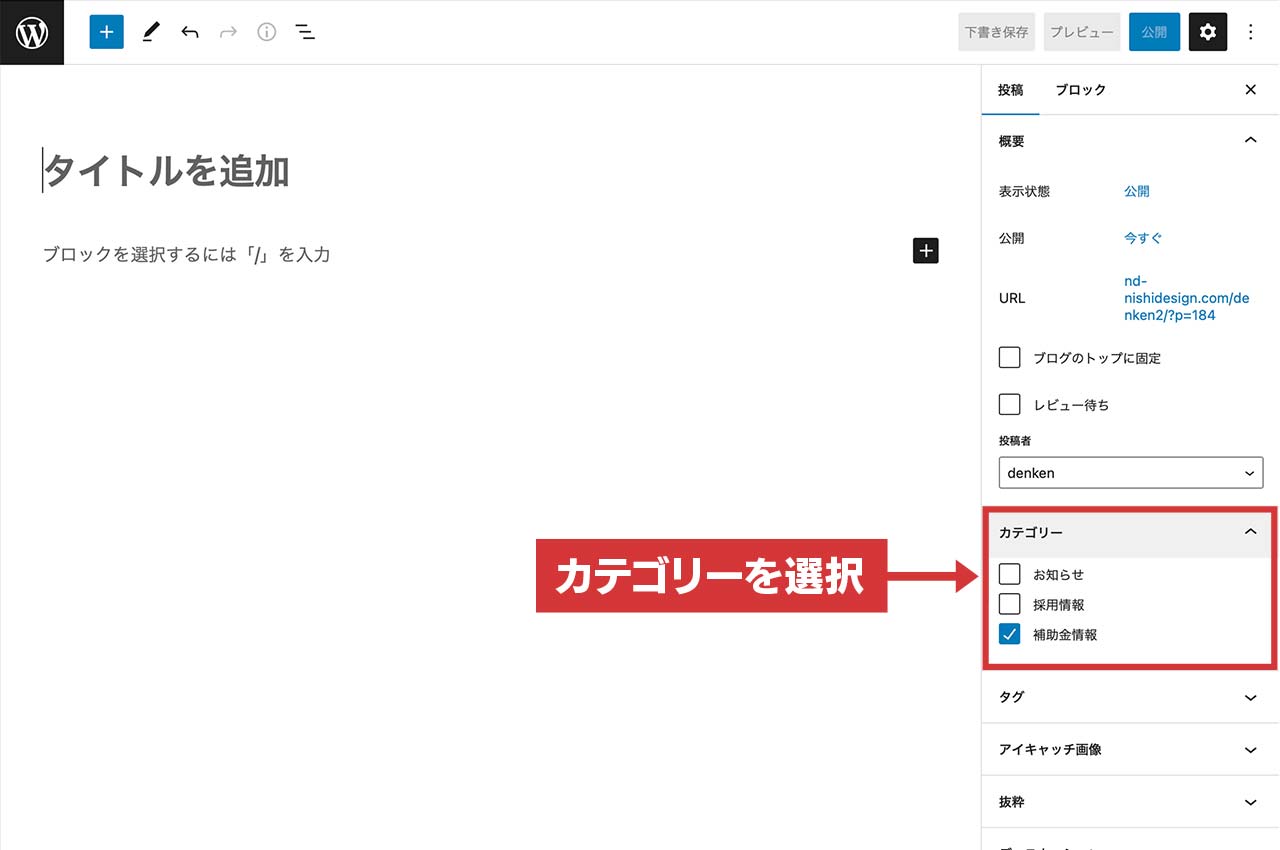
右メニューバーの「カテゴリー」で更新したい項目のカテゴリーにチェックを入れます。
STEP3タイトルを入力
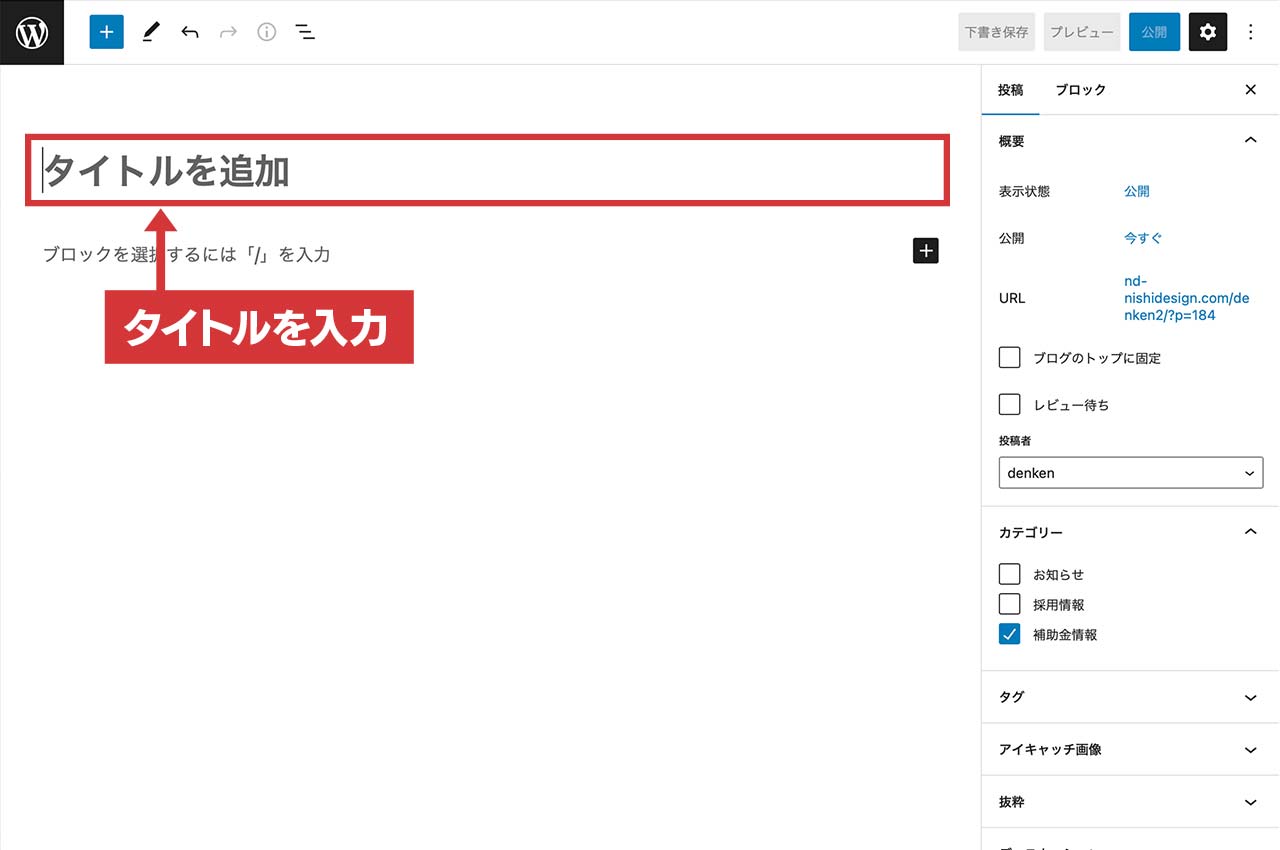
「タイトルを追加」のボックスを選択し、タイトルを入力します。
STEP4本文を入力
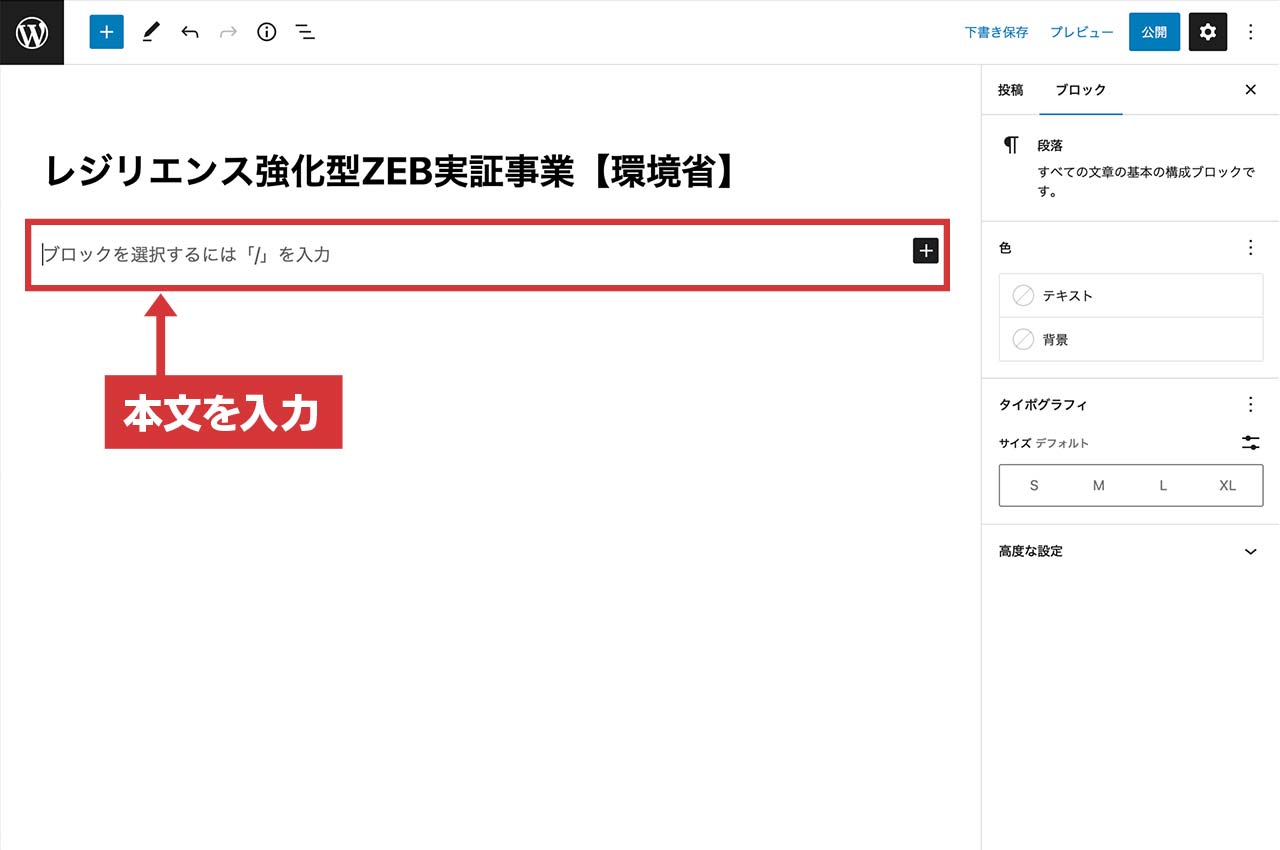
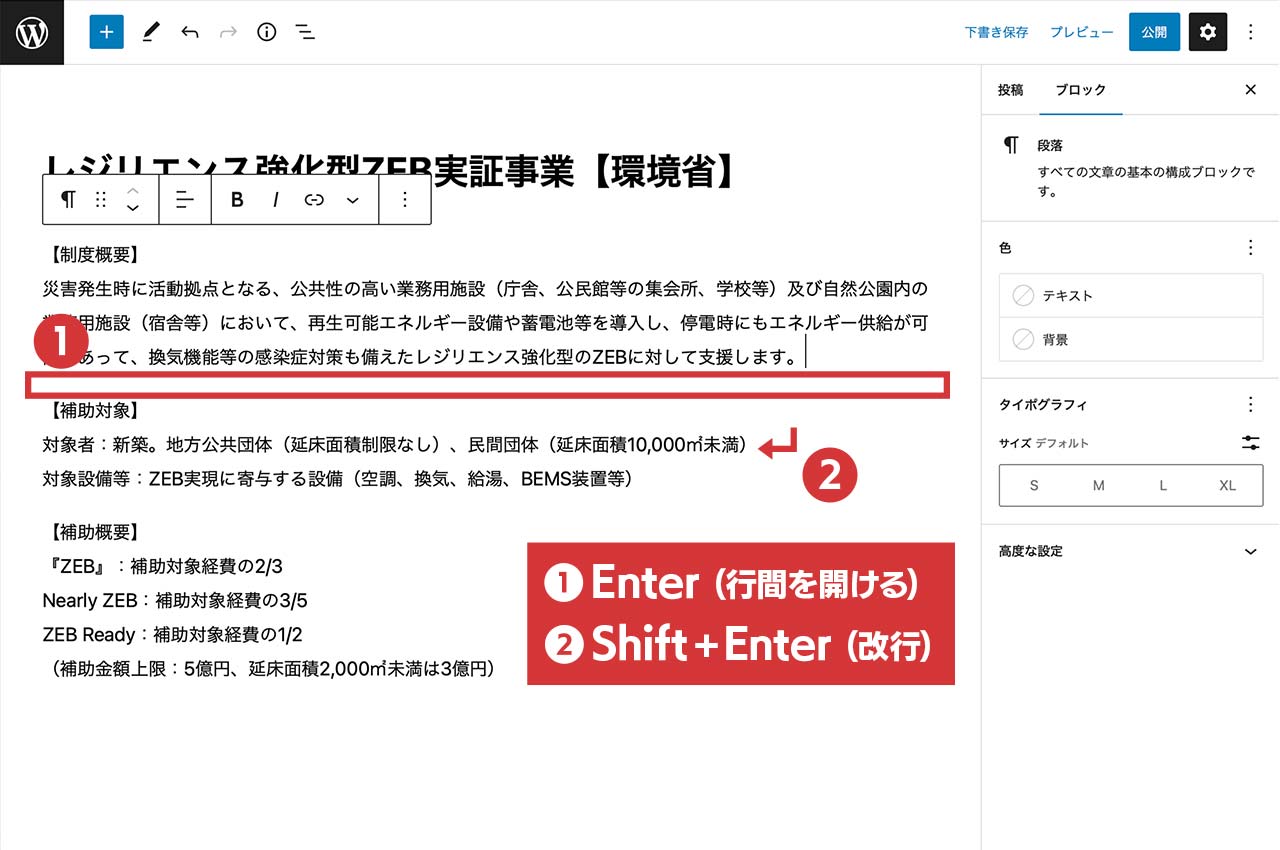
「ブロックを選択するには〜」のボックスを選択し、本文を入力します。
その際、① 行間を開けたい場合は「Enterキー」 ② 改行をしたい場合は場合は「Enterキー+Shiftキー」を利用してください。
STEP5記事を公開
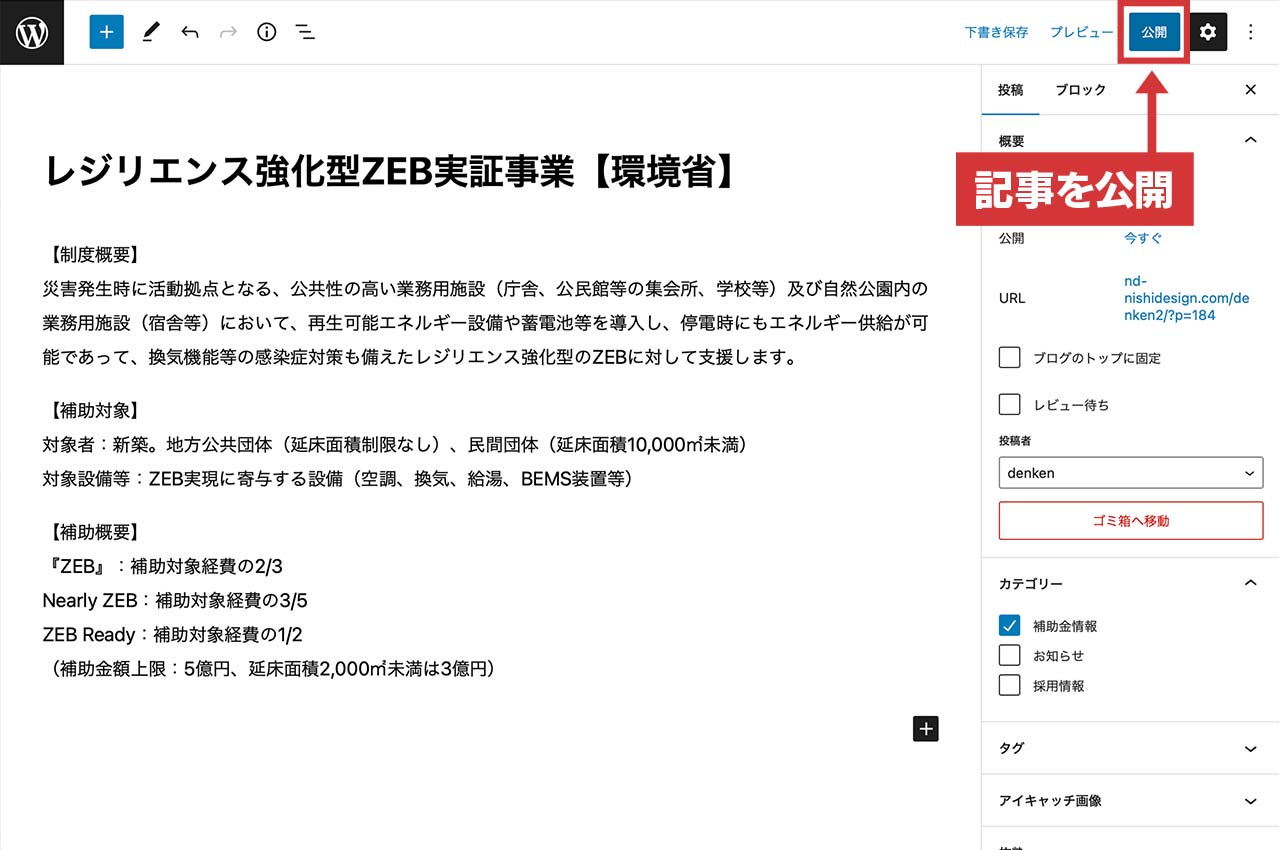
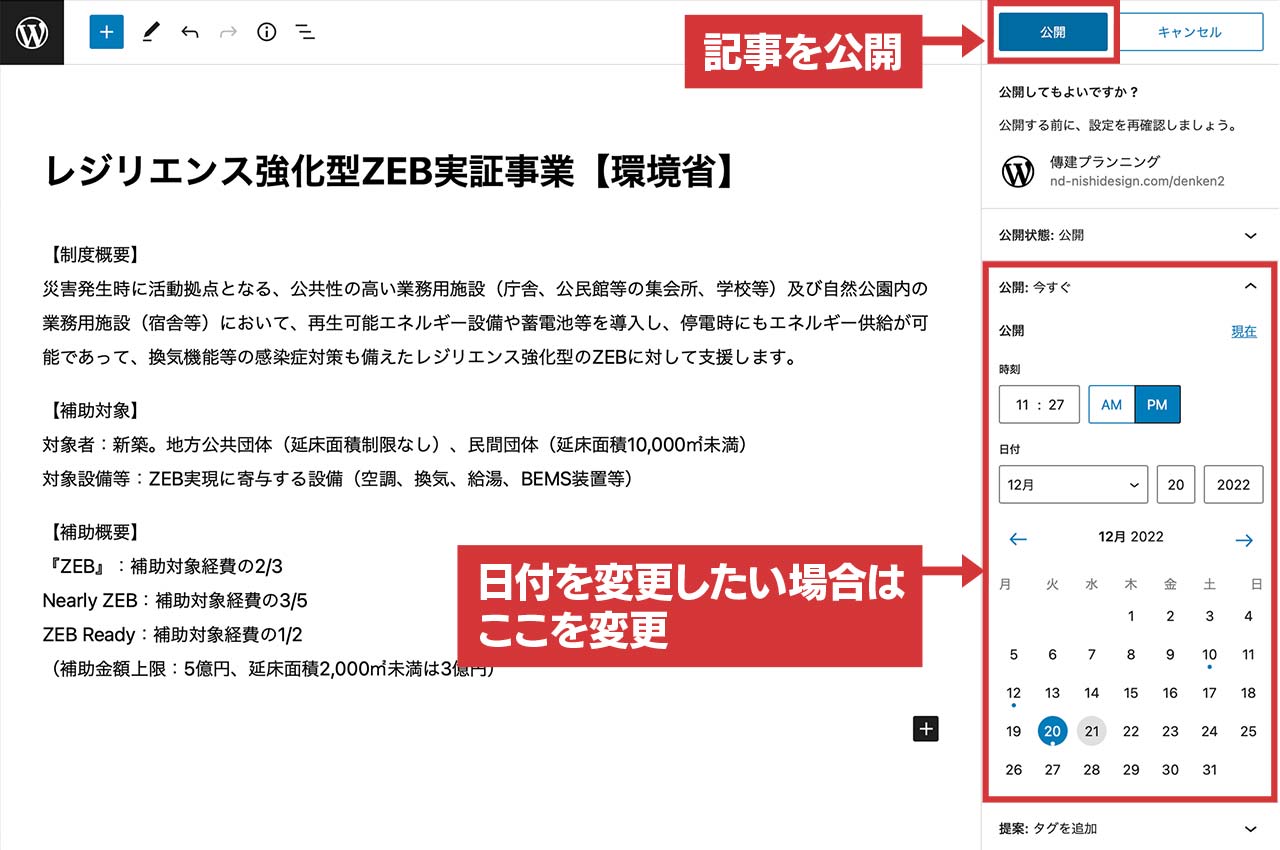
ヘッダメニュー右上の「公開する」をクリックすれば、記事が投稿されます。
もし日付を変更したい場合は、2枚目の公開設定部分を変更してください。
実績の更新方法
STEP1ダッシュボード→実績追加or実績ページ編集→新規追加
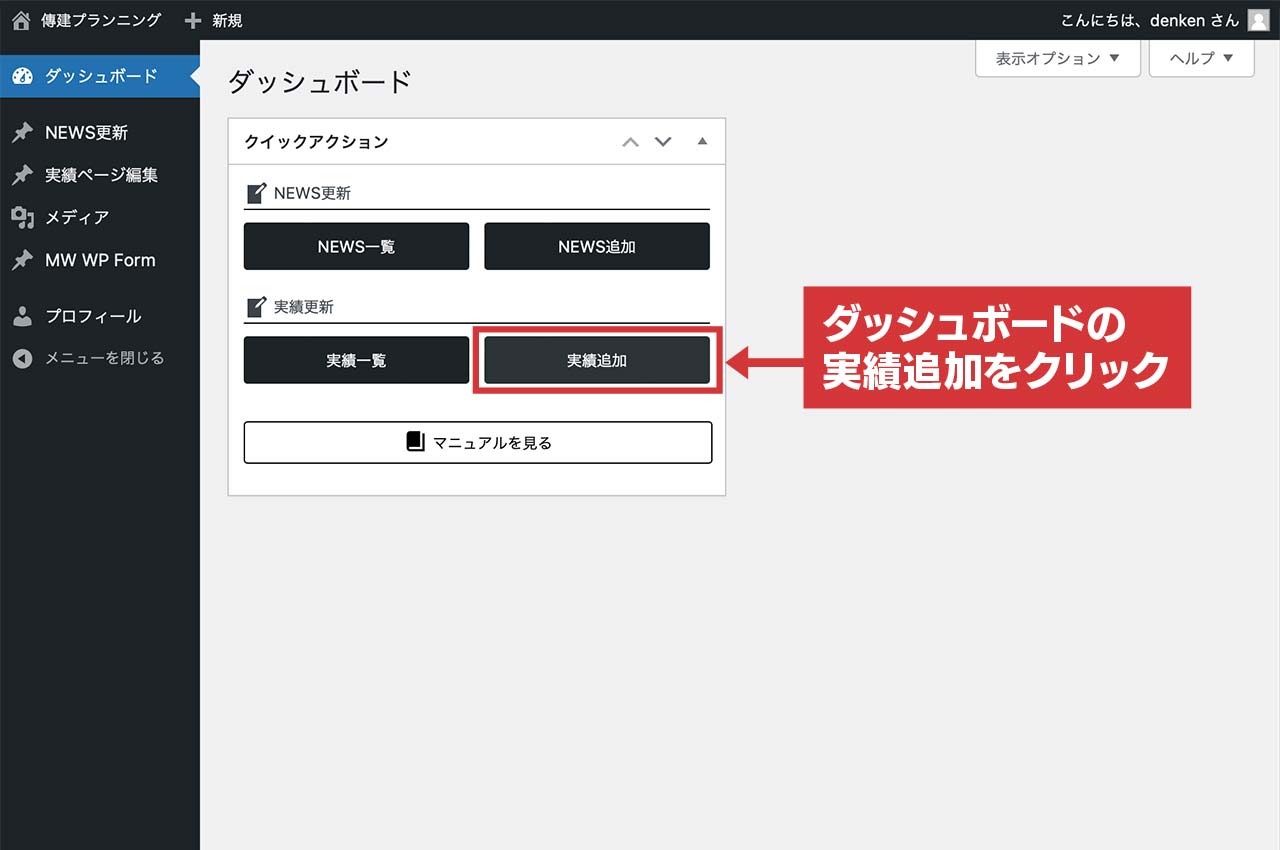
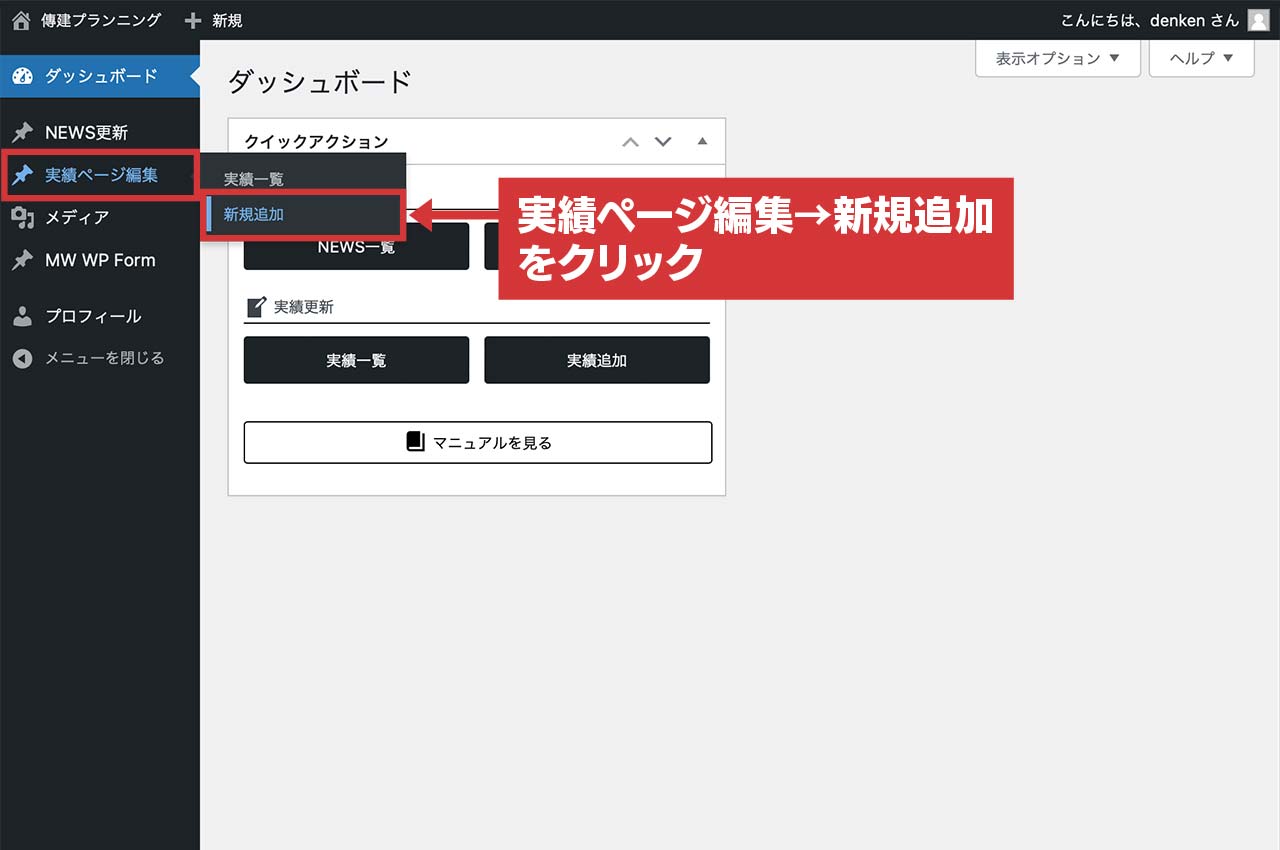
管理画面トップのダッシュボードで、「実績追加」ボタンをクリック
または、サイドバーから「実績ページ編集→新規追加」をクリックして、記事作成画面を開きます。
STEP2施設名を入力

「タイトルを追加」のボックスを選択し、施設名を入力します。
STEP3施設の場所を入力
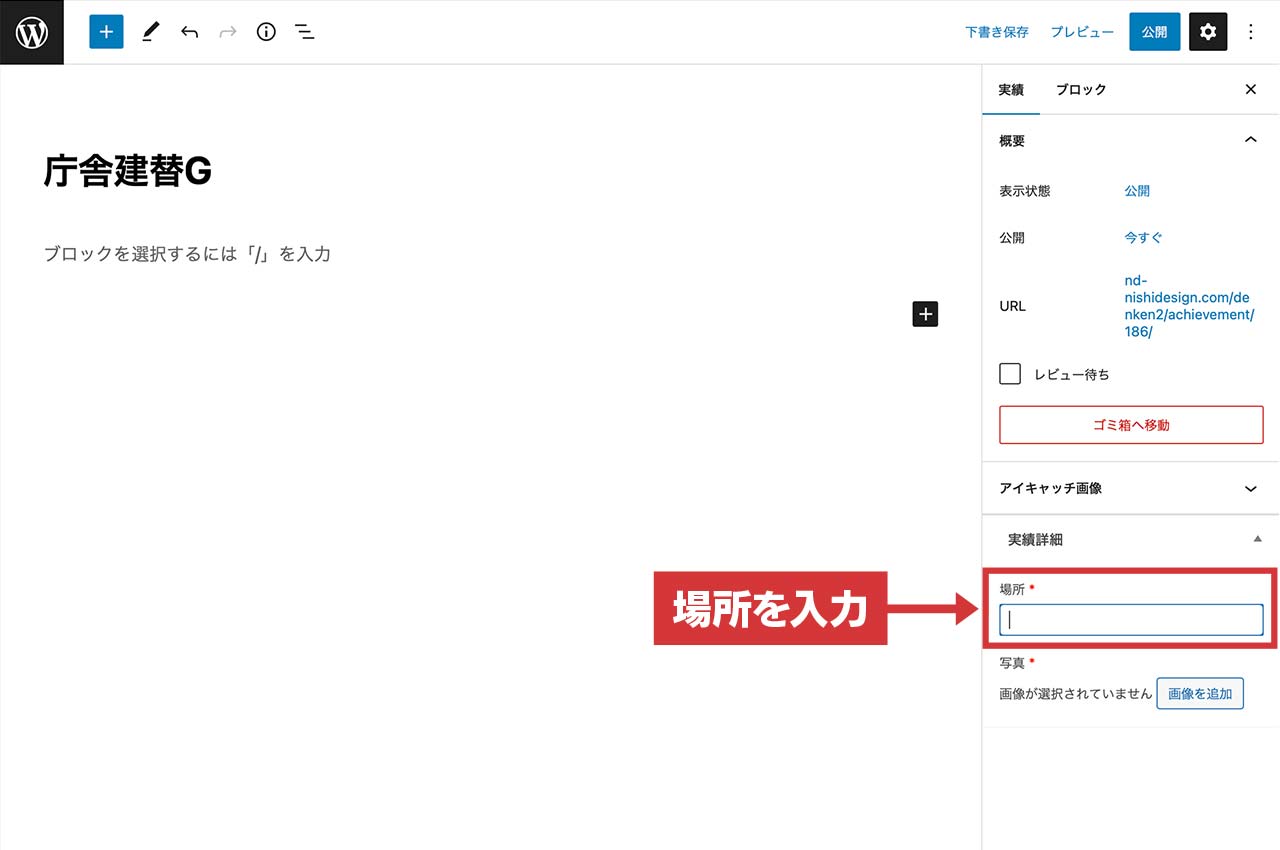
右メニューバーの「実績詳細→場所」をクリックして入力します。
STEP4施設の写真を設定
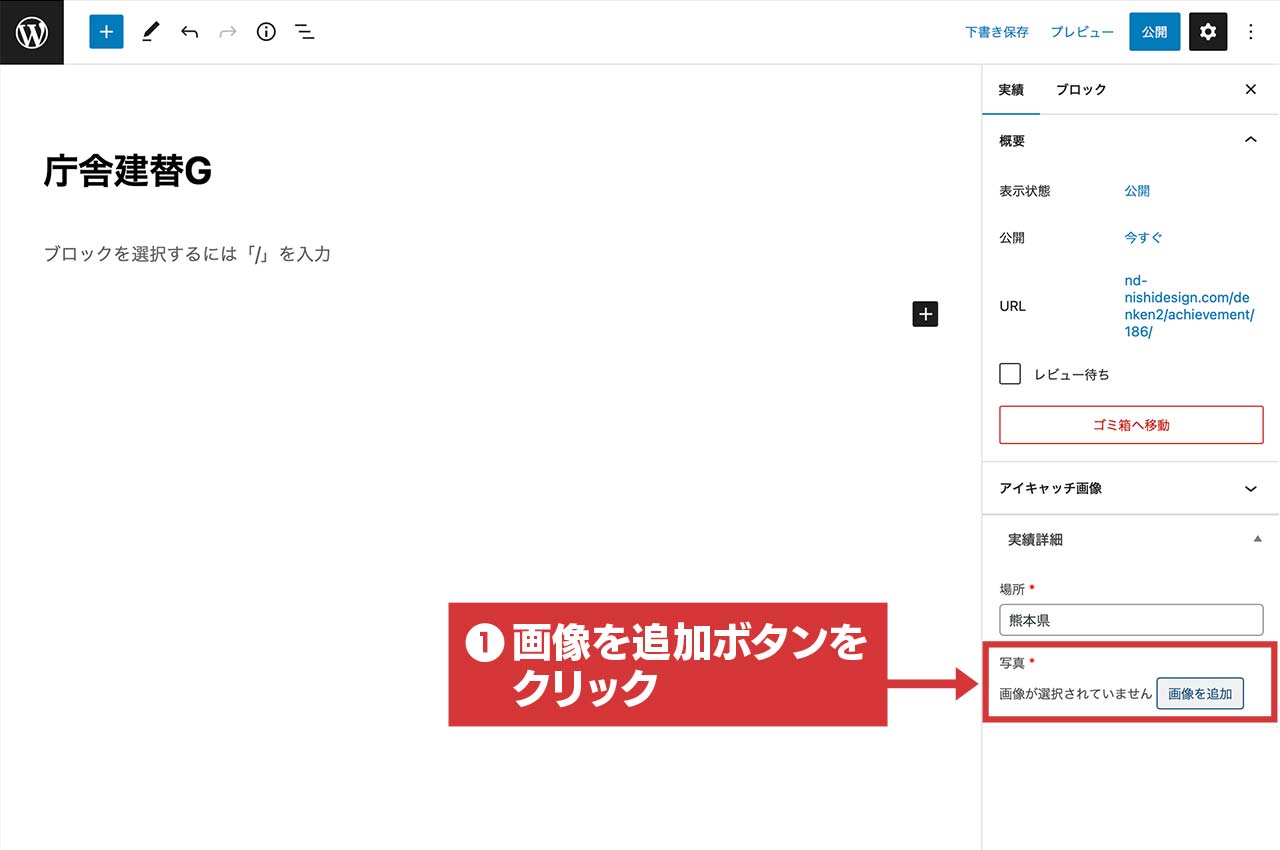
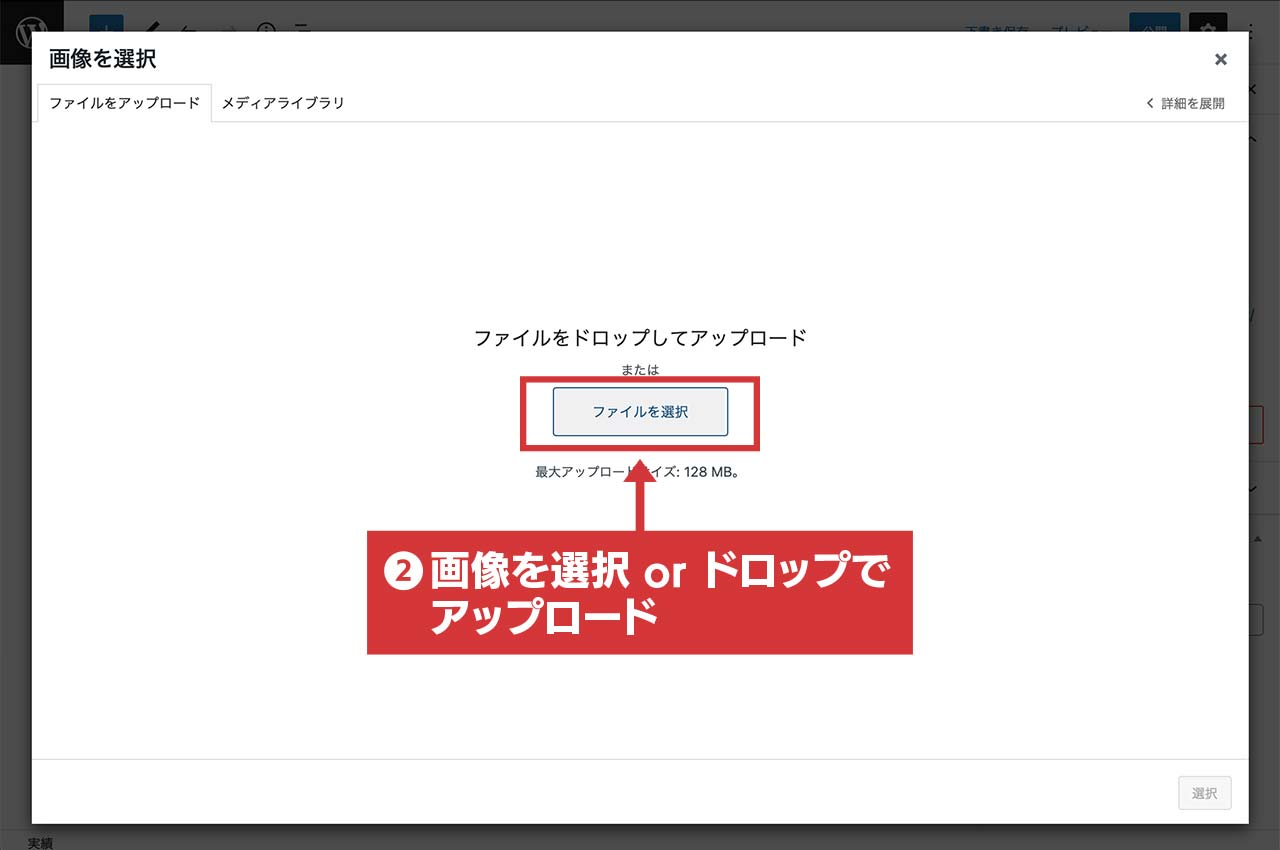
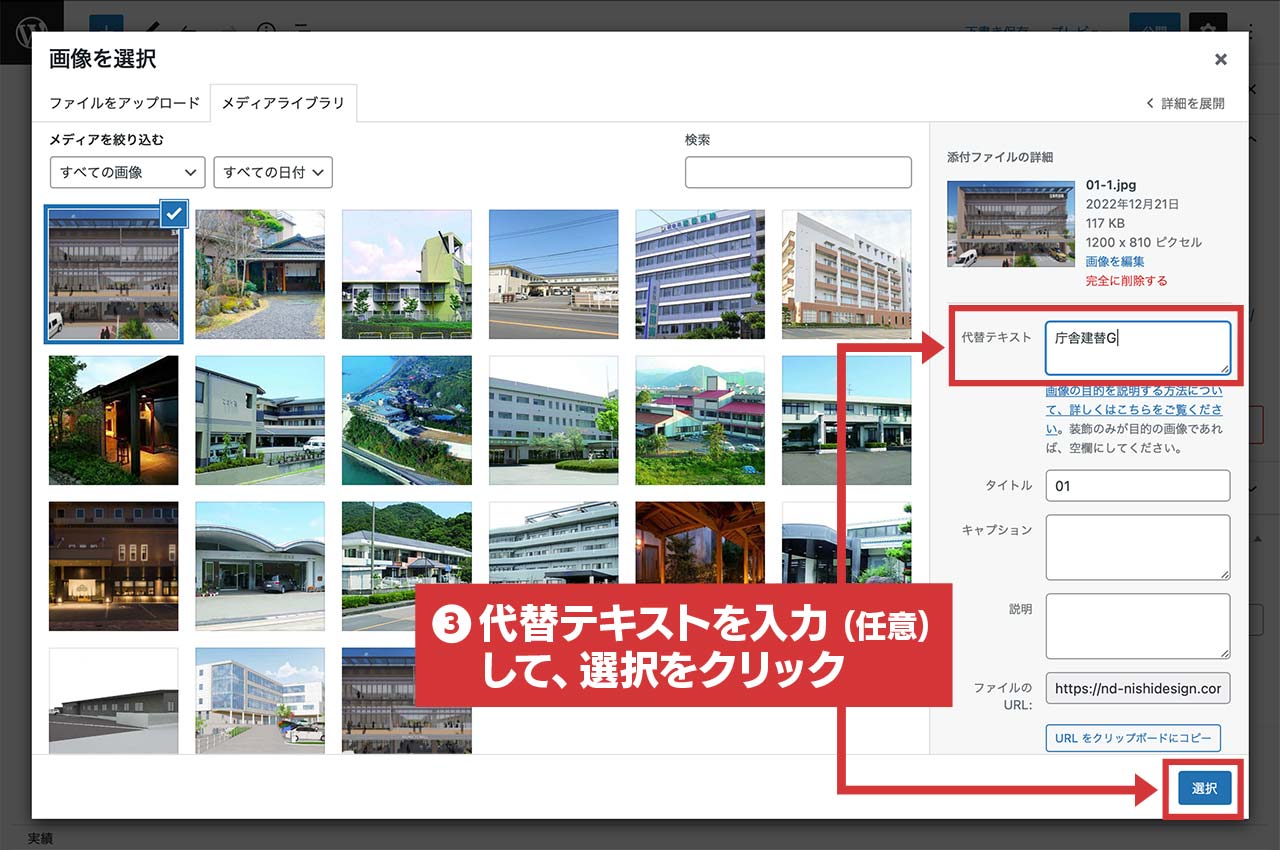
① 右メニューバーの「実績詳細→画像追加」をクリック
② 「ファイルをアップロード」タブを選択し、写真をアップロードします。
③ 代替テキストを入力し(任意)、「選択」をクリックすると写真が設定されます。
STEP5実績内容を入力
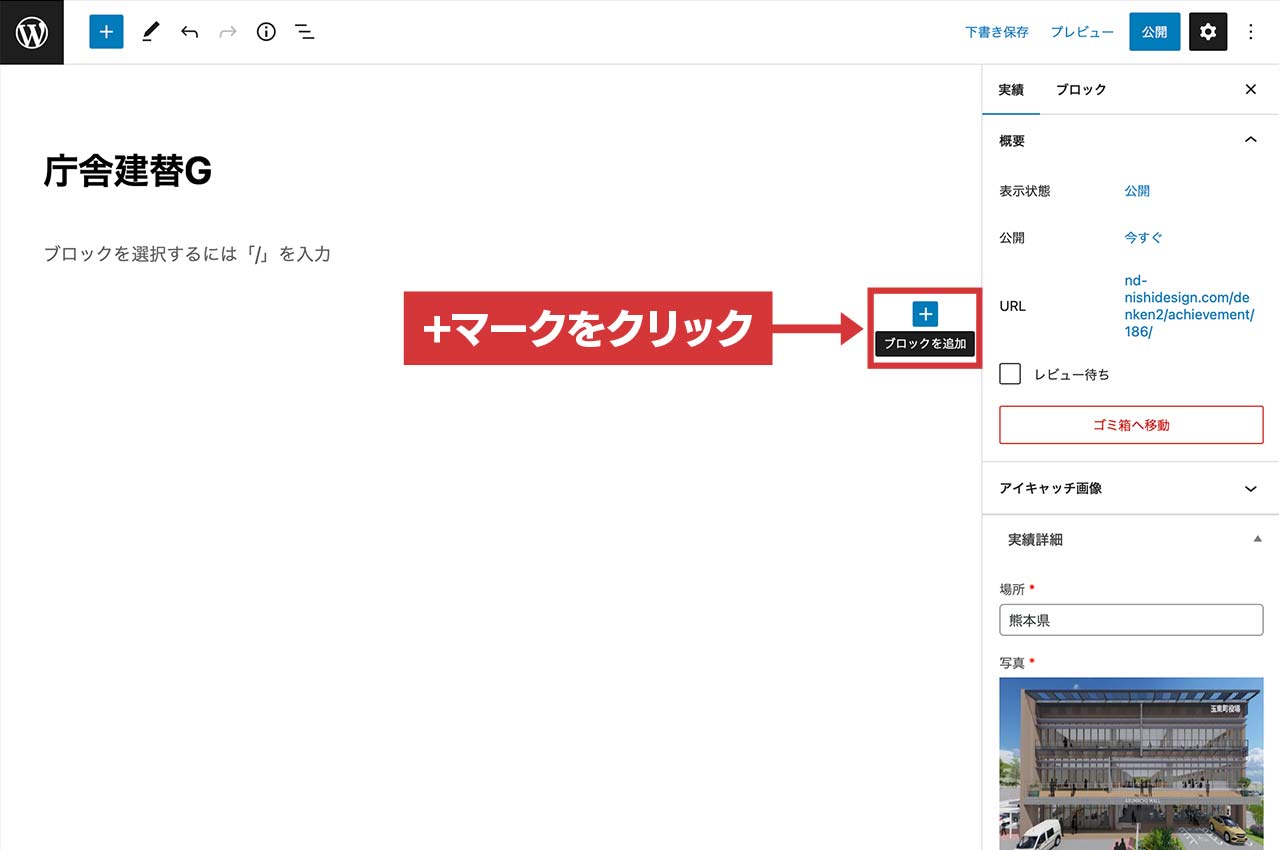
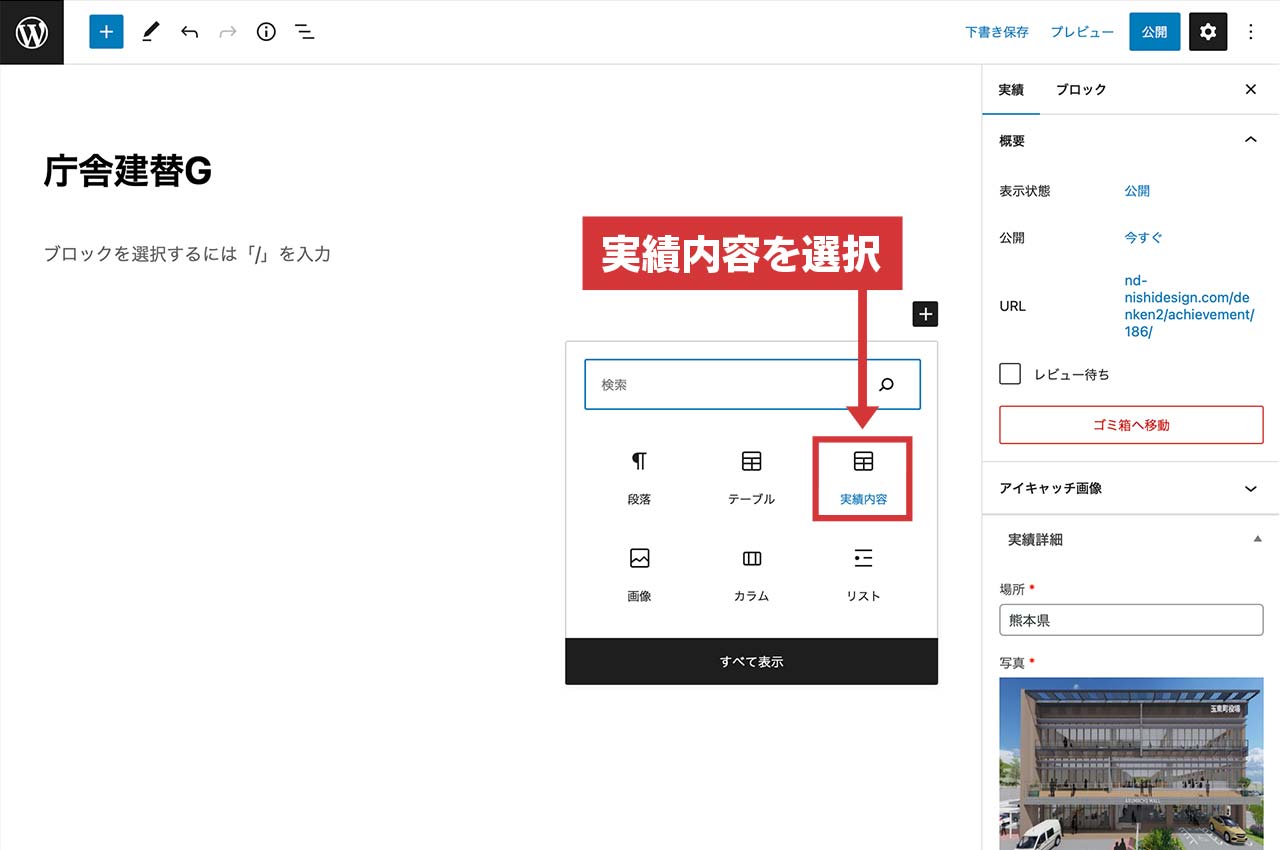
「ブロックを選択するには〜」のボックスの右側にある+マークをクリックします。
作成できるブロックの一覧が表示されるので、「実績内容」を選択してください。
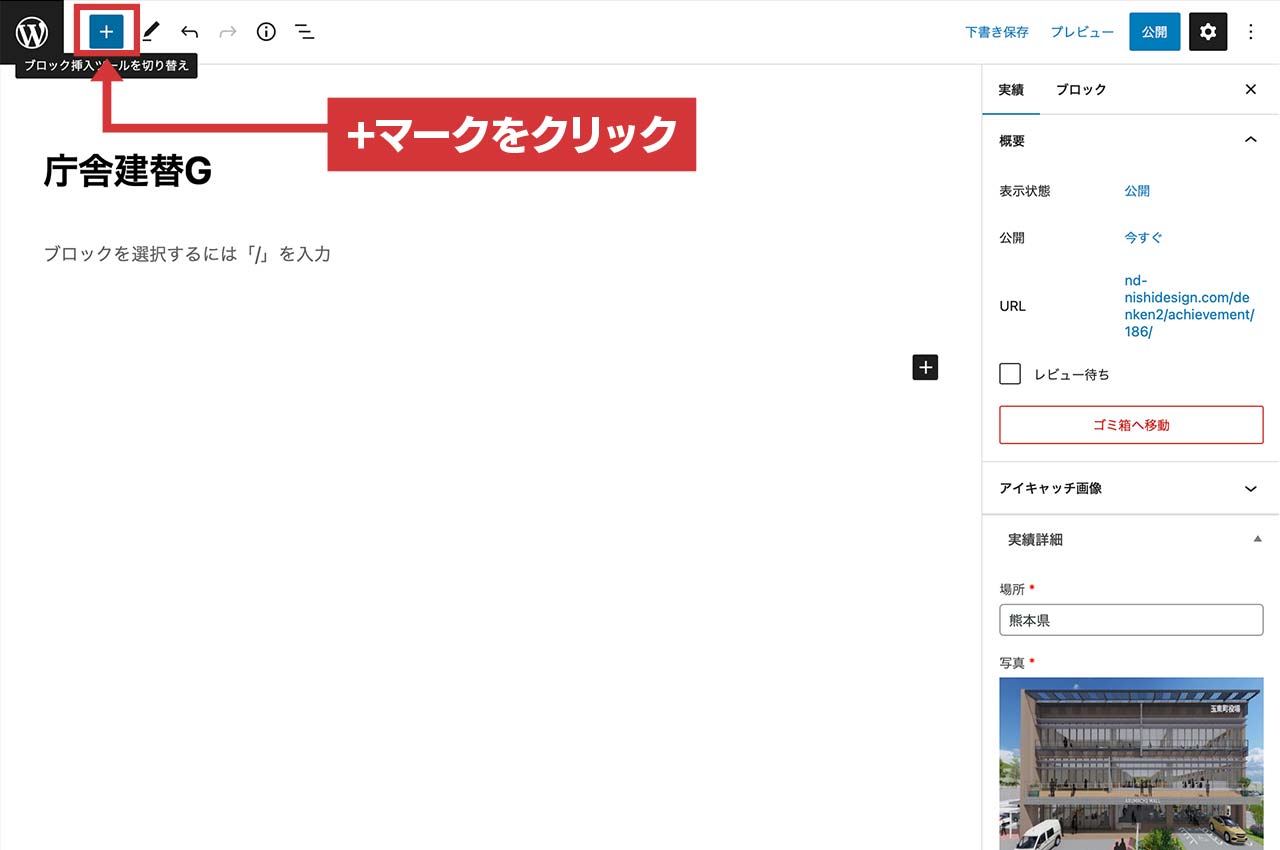
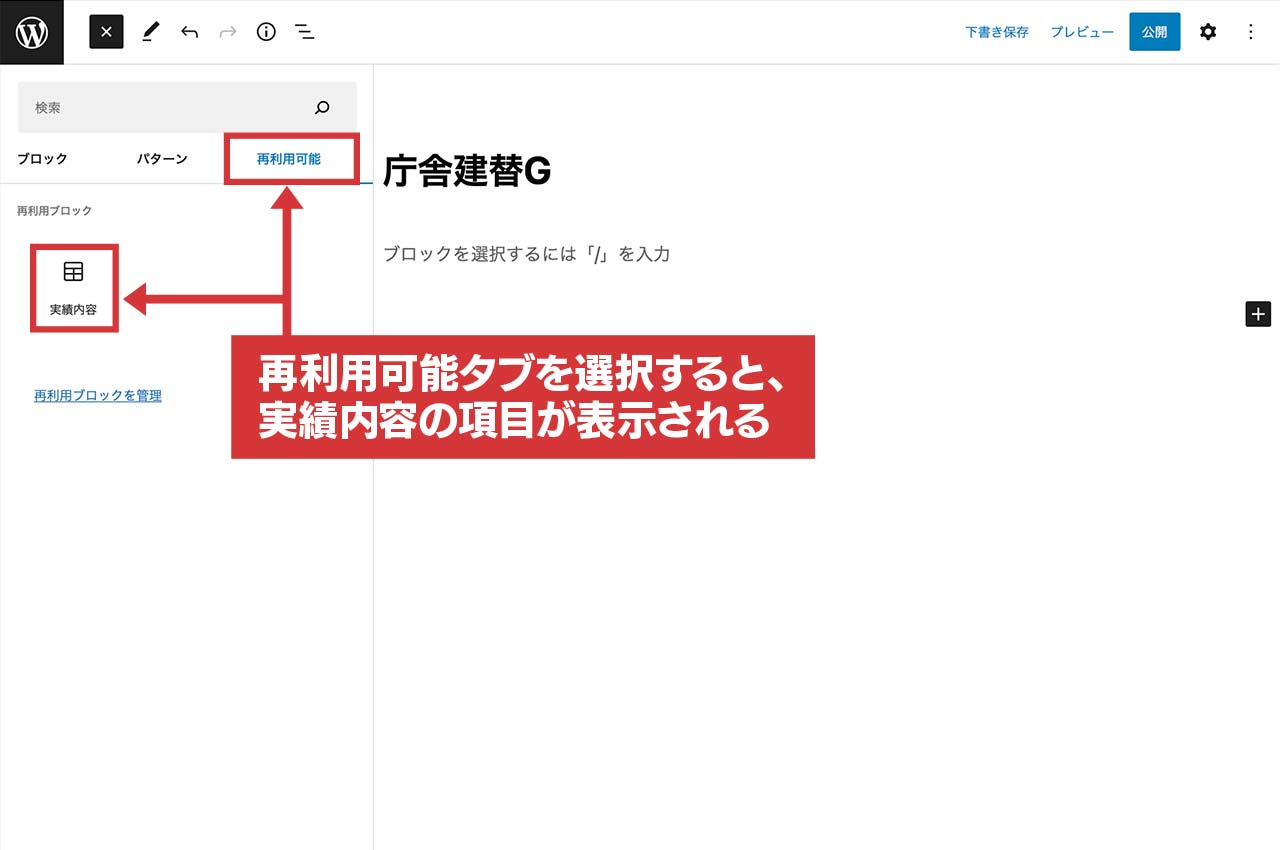
もし「実績内容」が表示されていない場合は、ヘッダメニュー左上の+マークをクリックします。
「再利用可能」のタブを選択すると、「実績内容」の項目が表示されます。
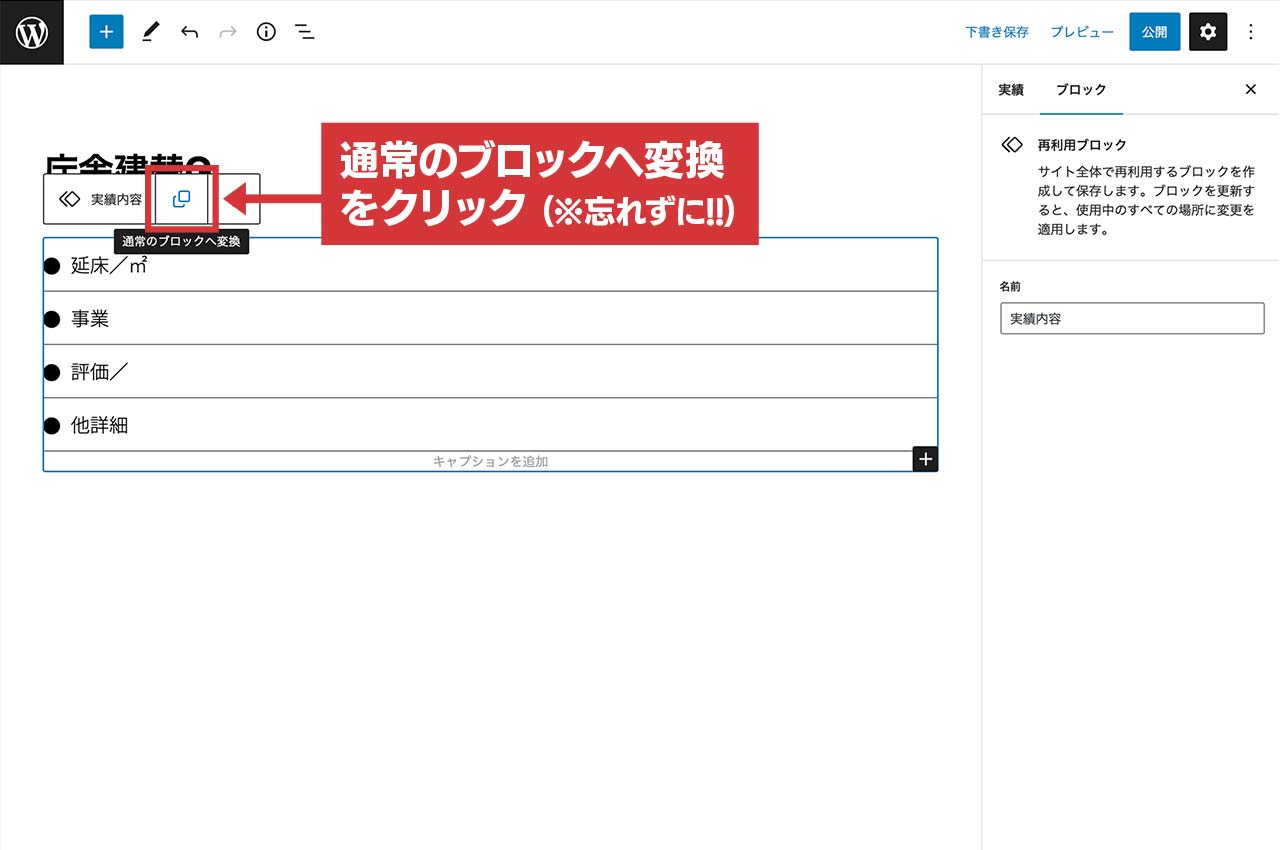
実績内容のテンプレートテーブルが表示されたら、すぐ上にあるメニューバーの「通常のブロックへ変換」ボタンを押してください。
※ここで変換を忘れると、公開済の内容に影響が出る可能性があるので注意をお願いします。
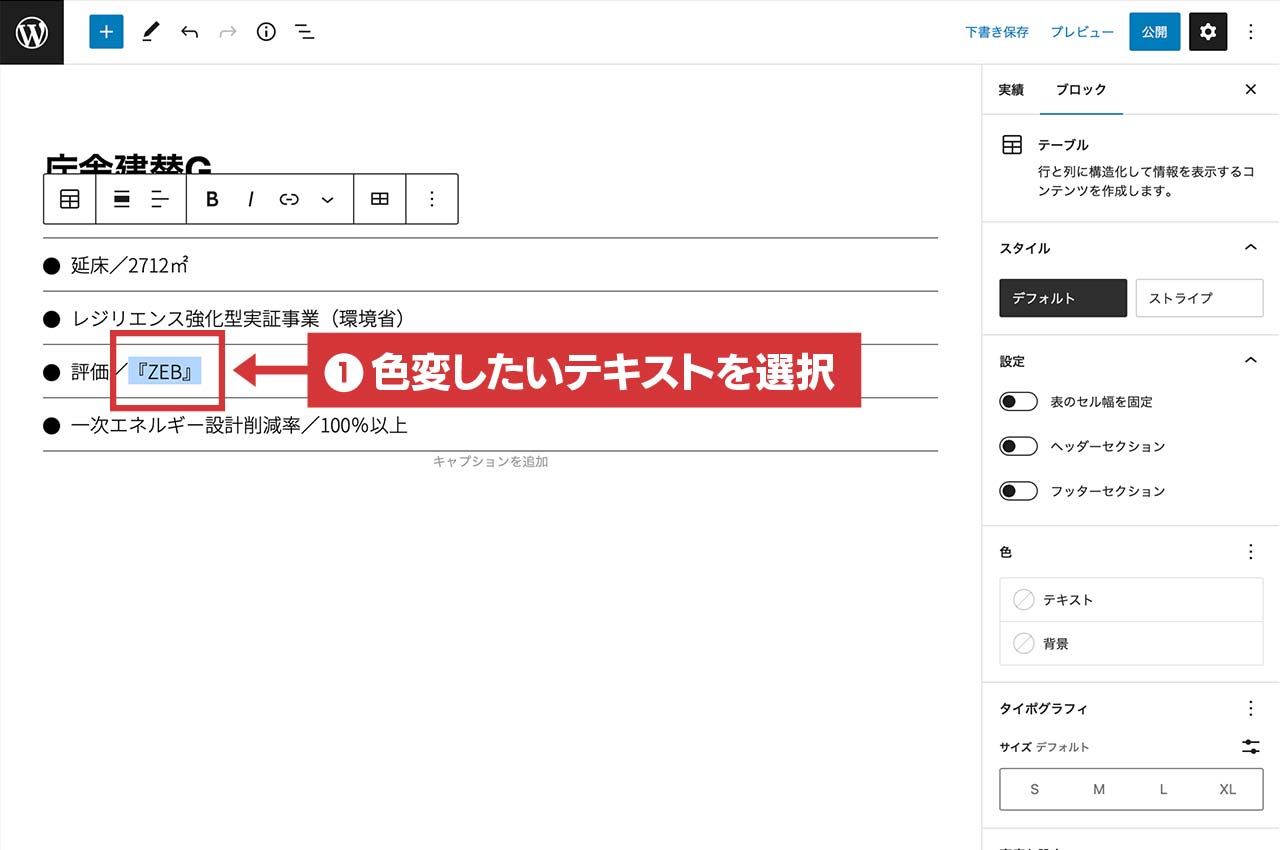
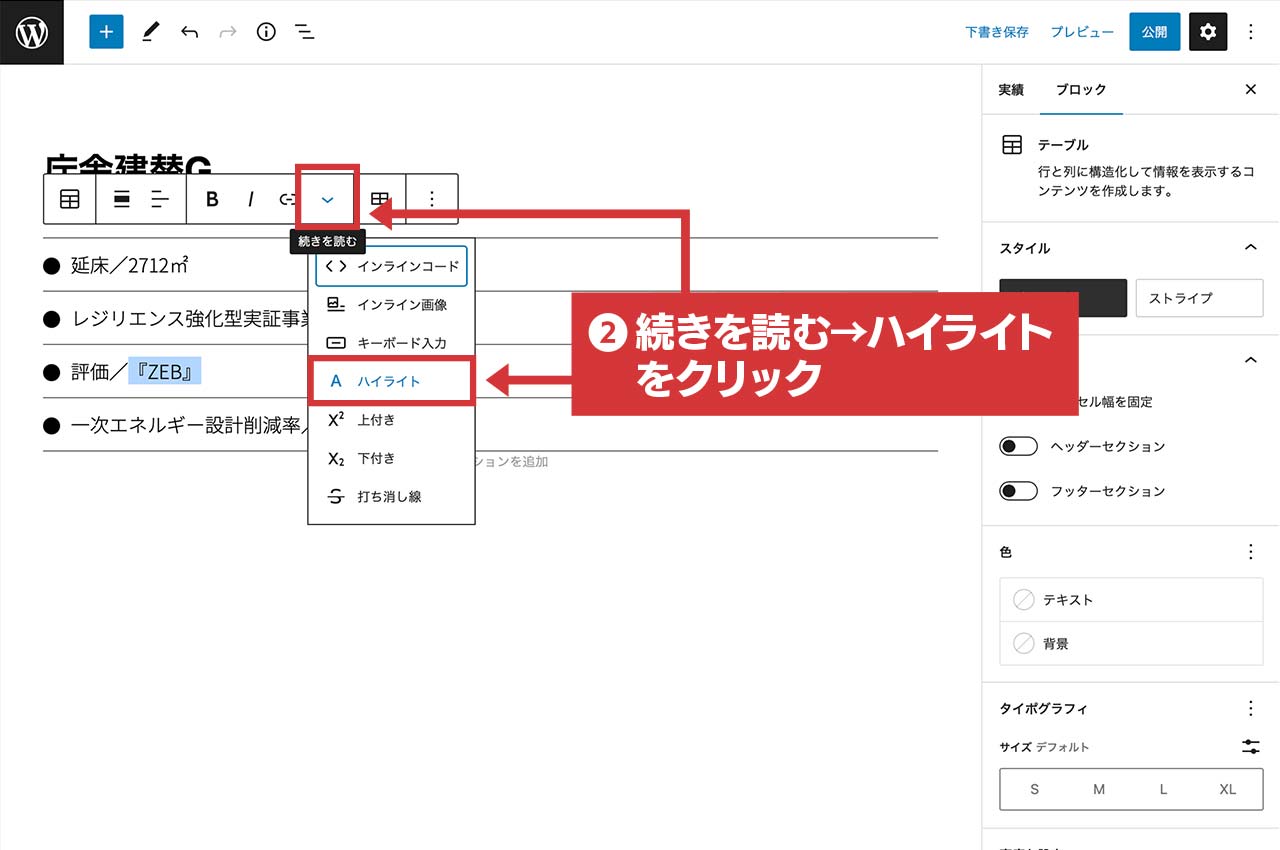
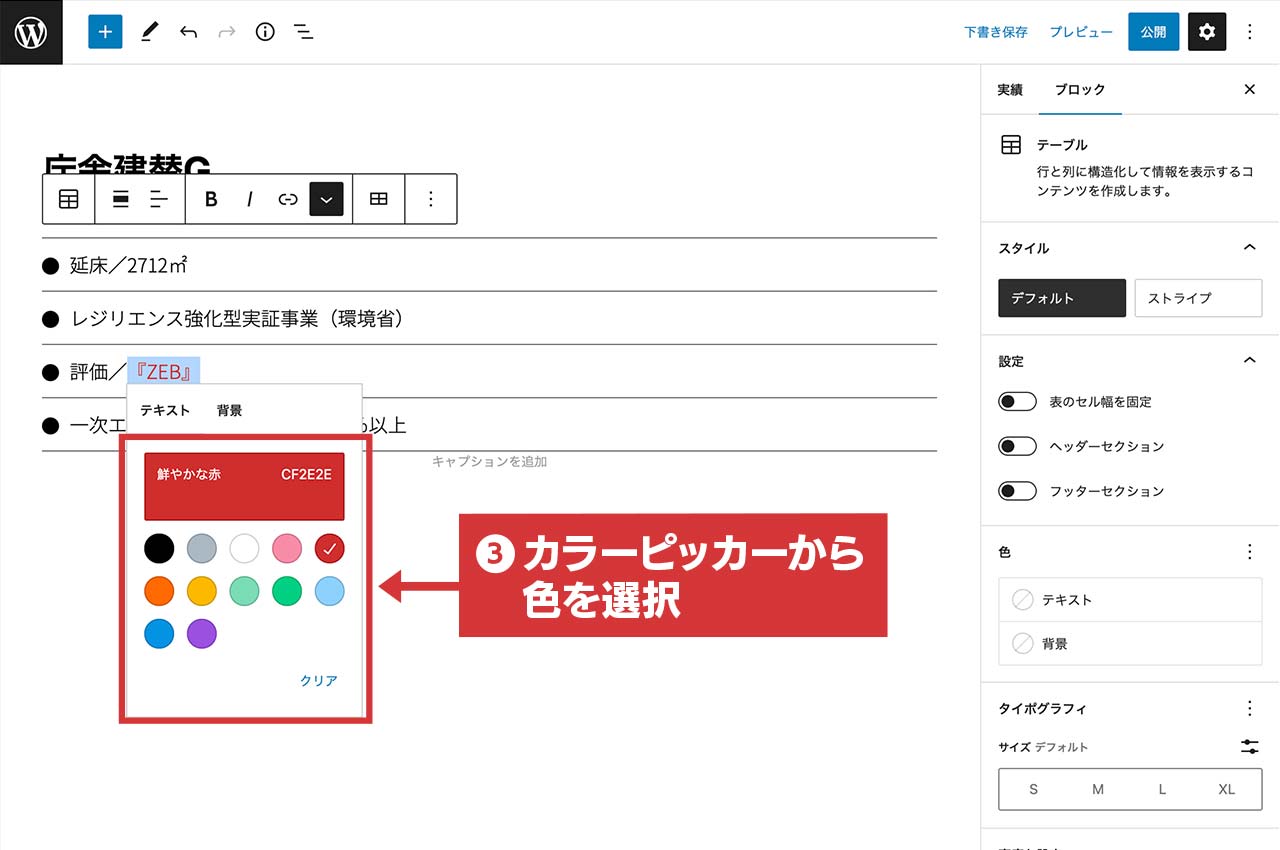
文字の色を変えたい場合は、
① まず変えたい部分の文字を選択
② 上部メニューから「続きを読む→ハイライト」をクリック
③ 表示されたカラーピッカーから色を選択
で変更できます。
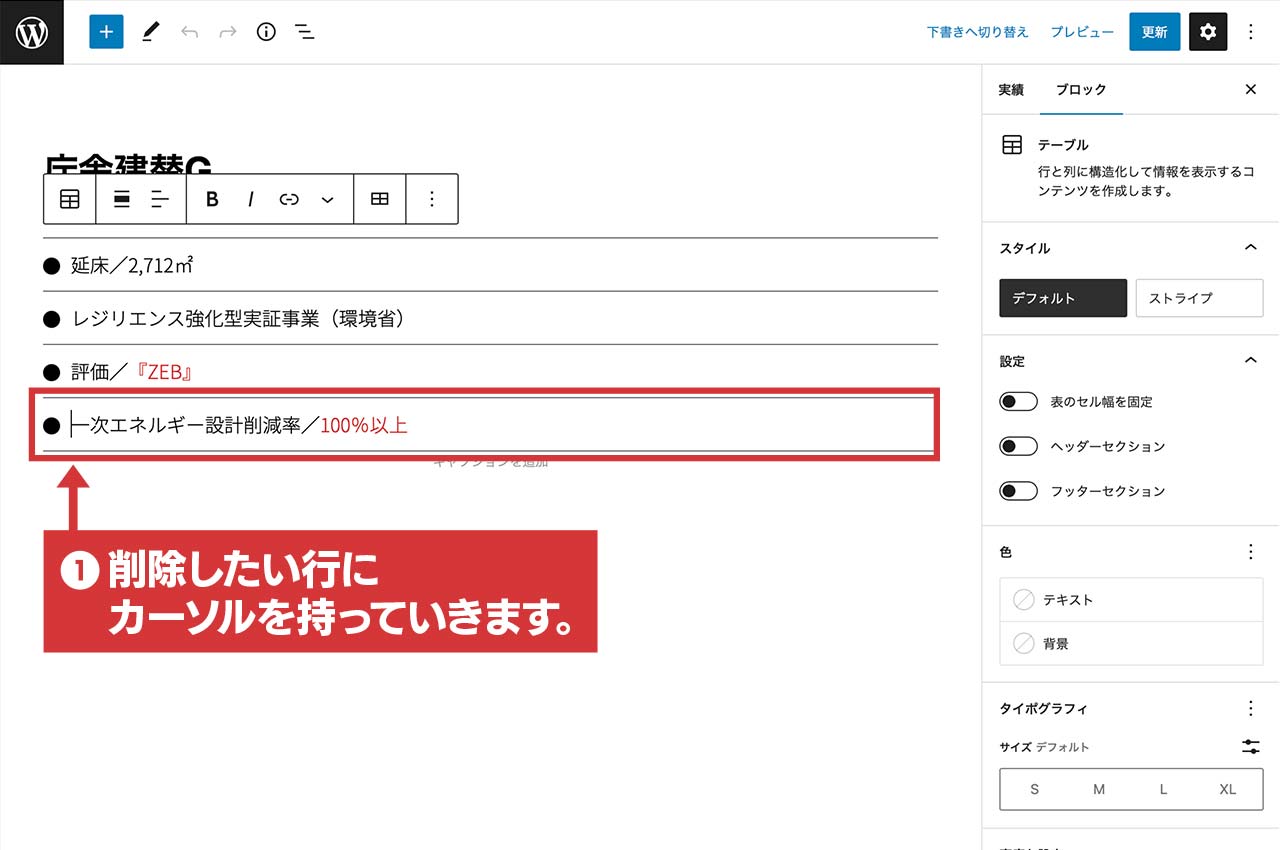
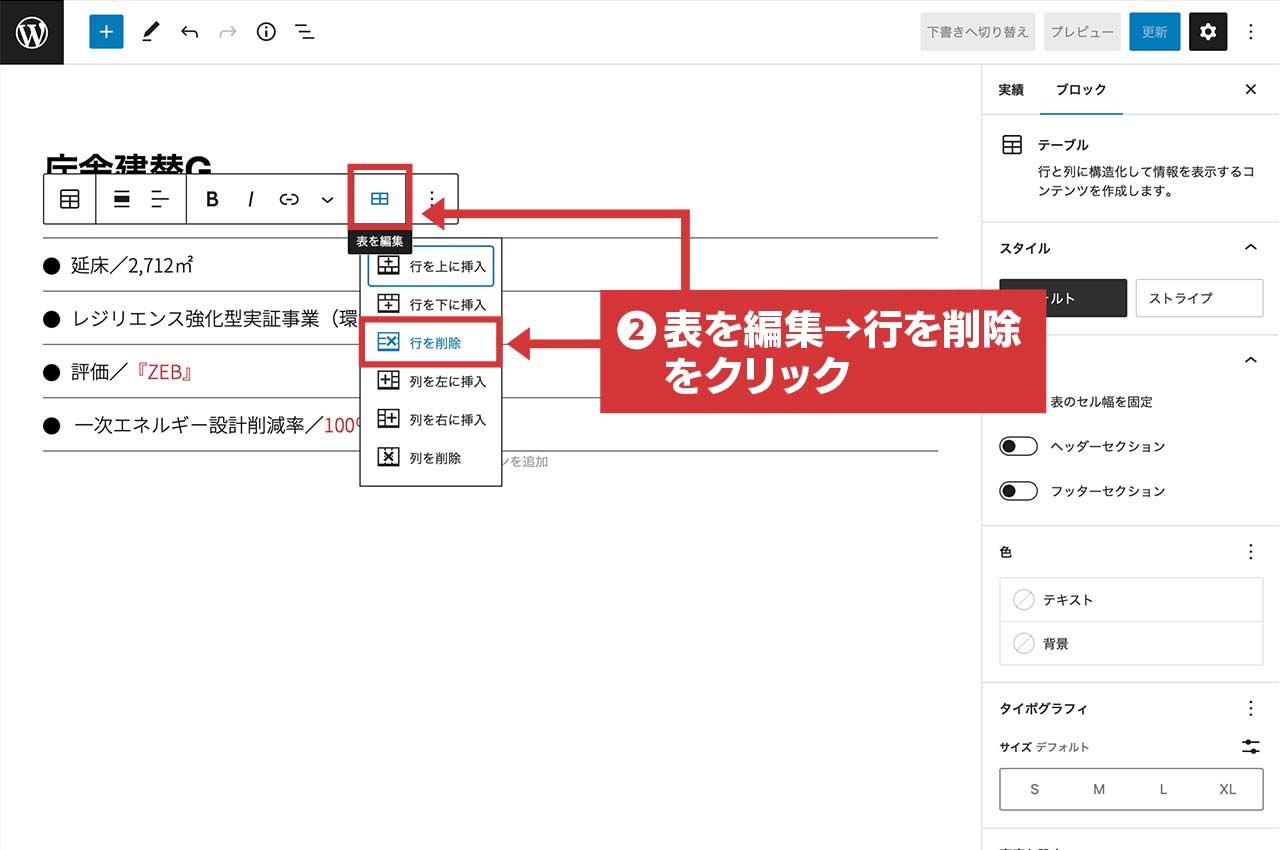
行を削除したい場合は、
① 削除したい行にカーソルを持っていきます。
② 上部メニューから「表を編集→行を削除」をクリック
で削除できます。
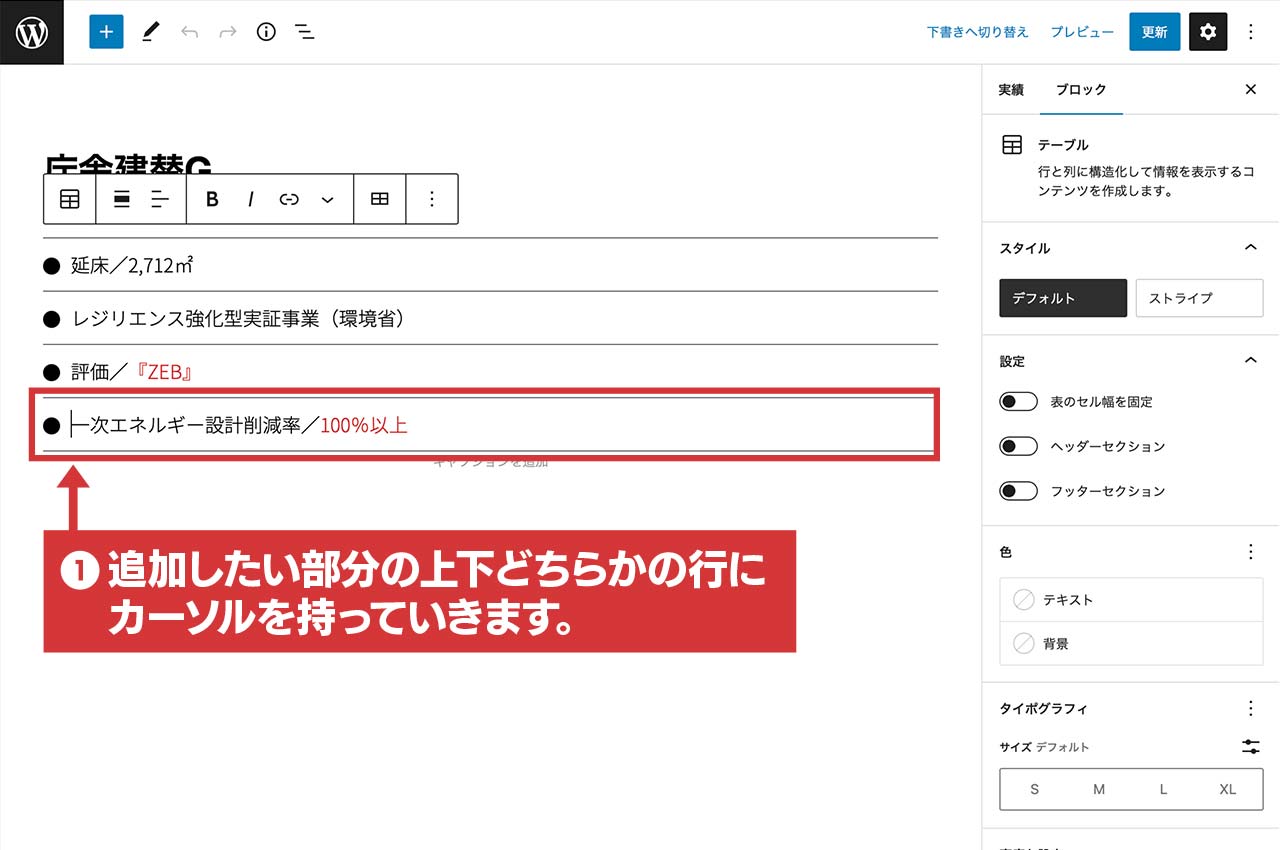

行を追加したい場合は、
① 追加したい部分の上下どちらかの行にカーソルを持っていきます。
② 上部メニューから「表を編集→行を上に挿入or行を下に挿入」をクリック
で追加できます。
STEP6記事を公開
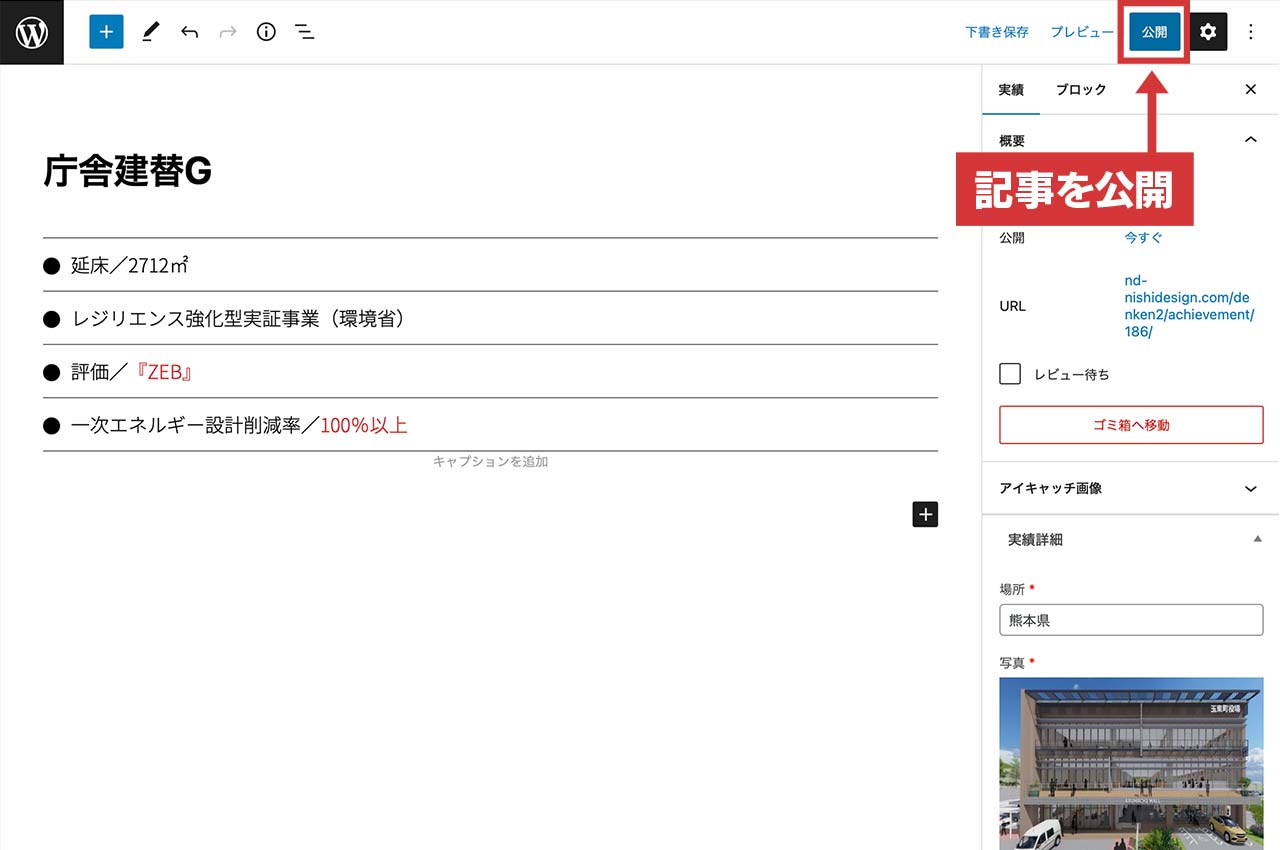

ヘッダメニュー右上の「公開する」をクリックすれば、記事が投稿されます。
STEP7記事の順番を入れ替える
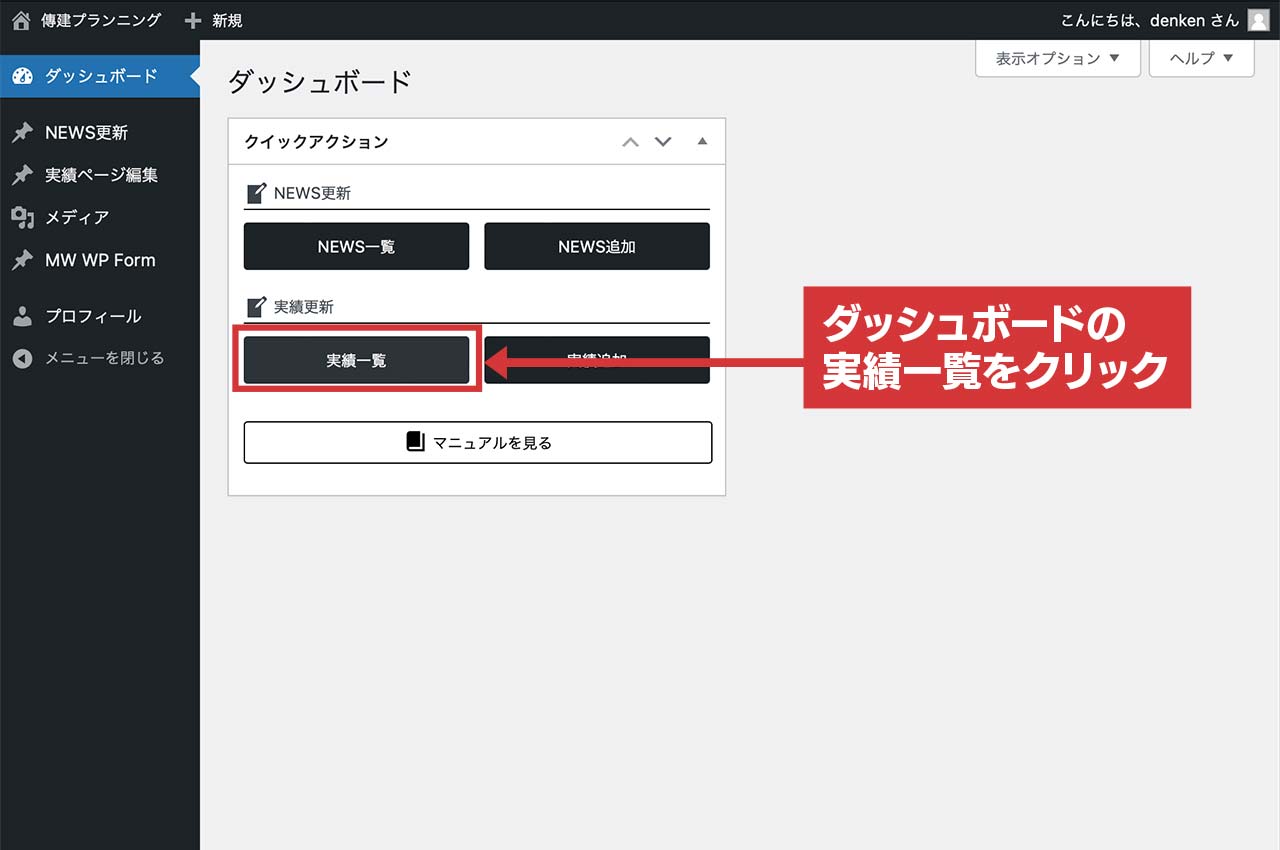
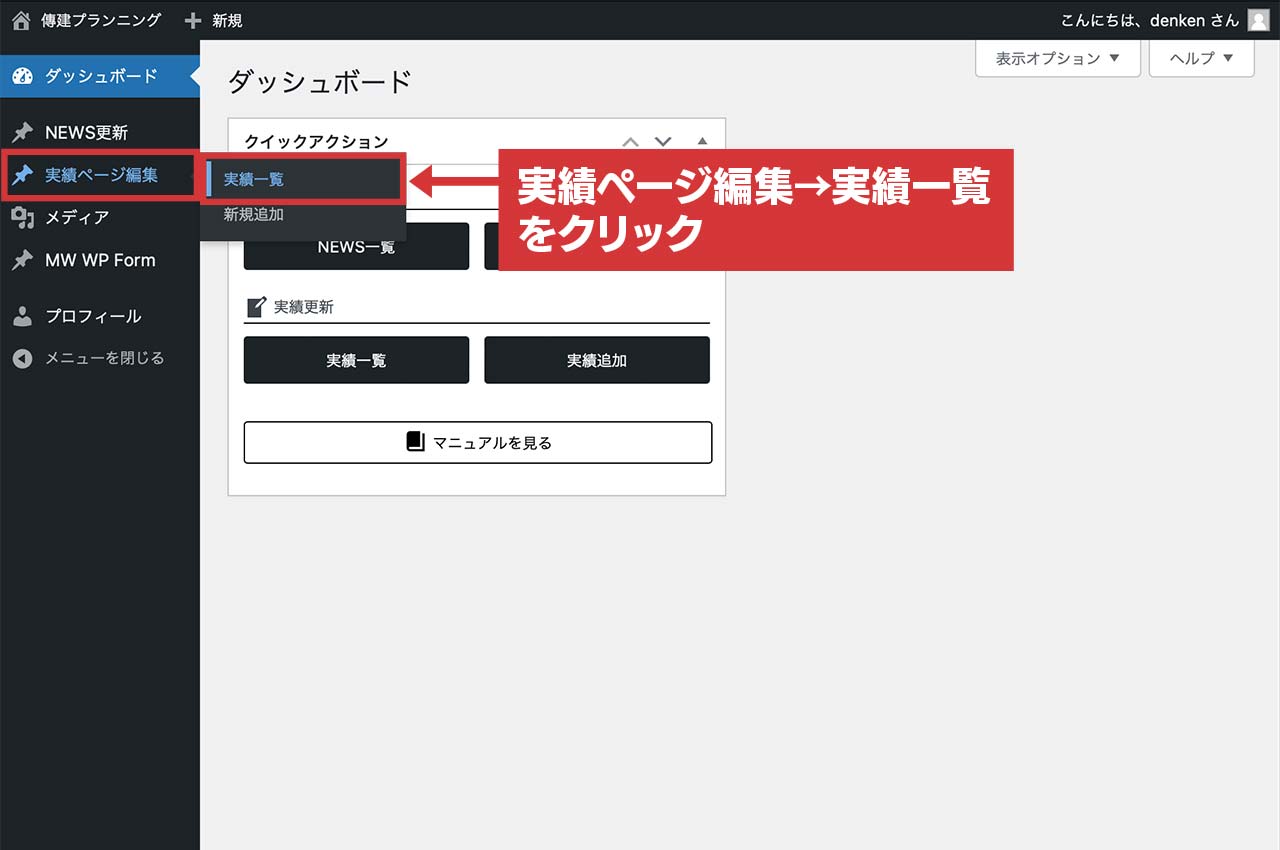
管理画面トップのダッシュボードで、「実績一覧」ボタンをクリック
または、サイドバーから「実績ページ編集→実績一覧」をクリックして、投稿記事の一覧ページを開きます。
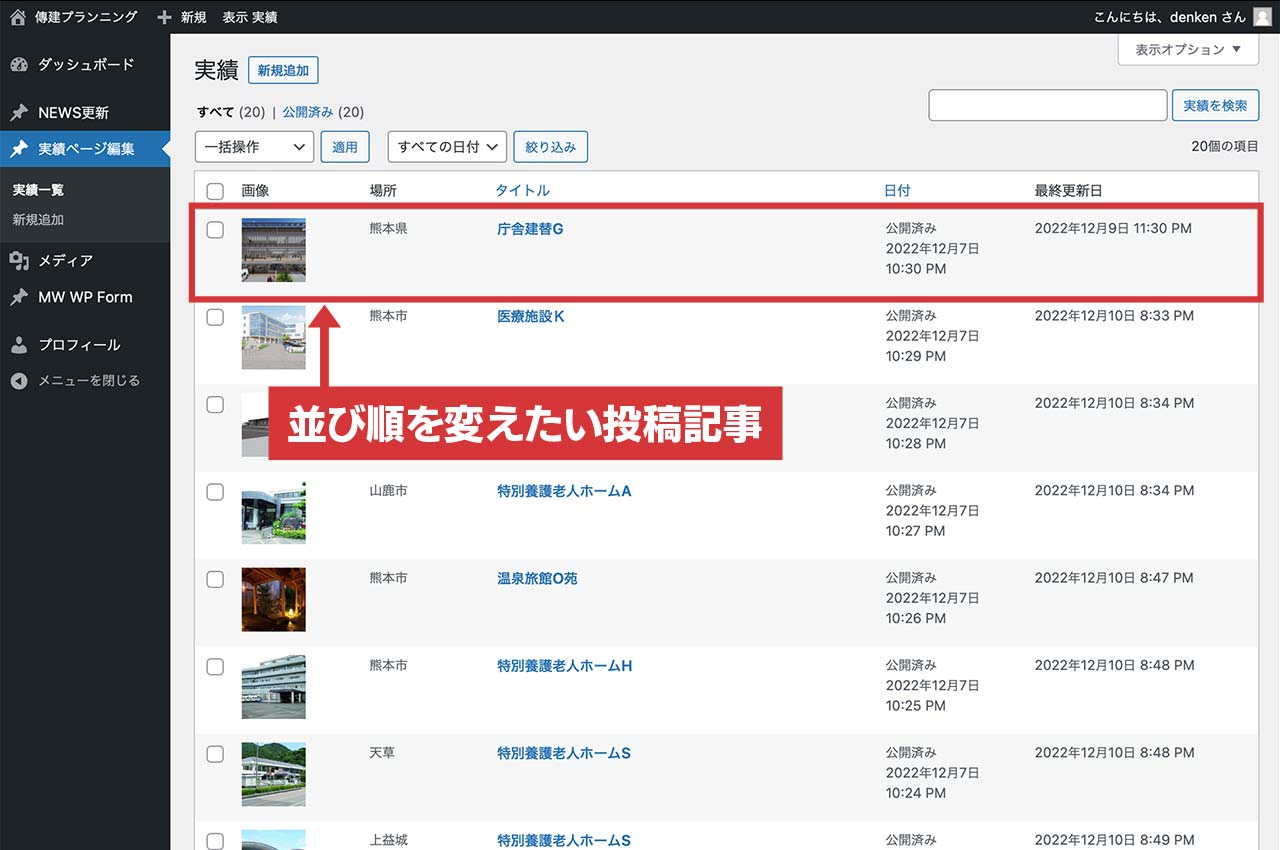
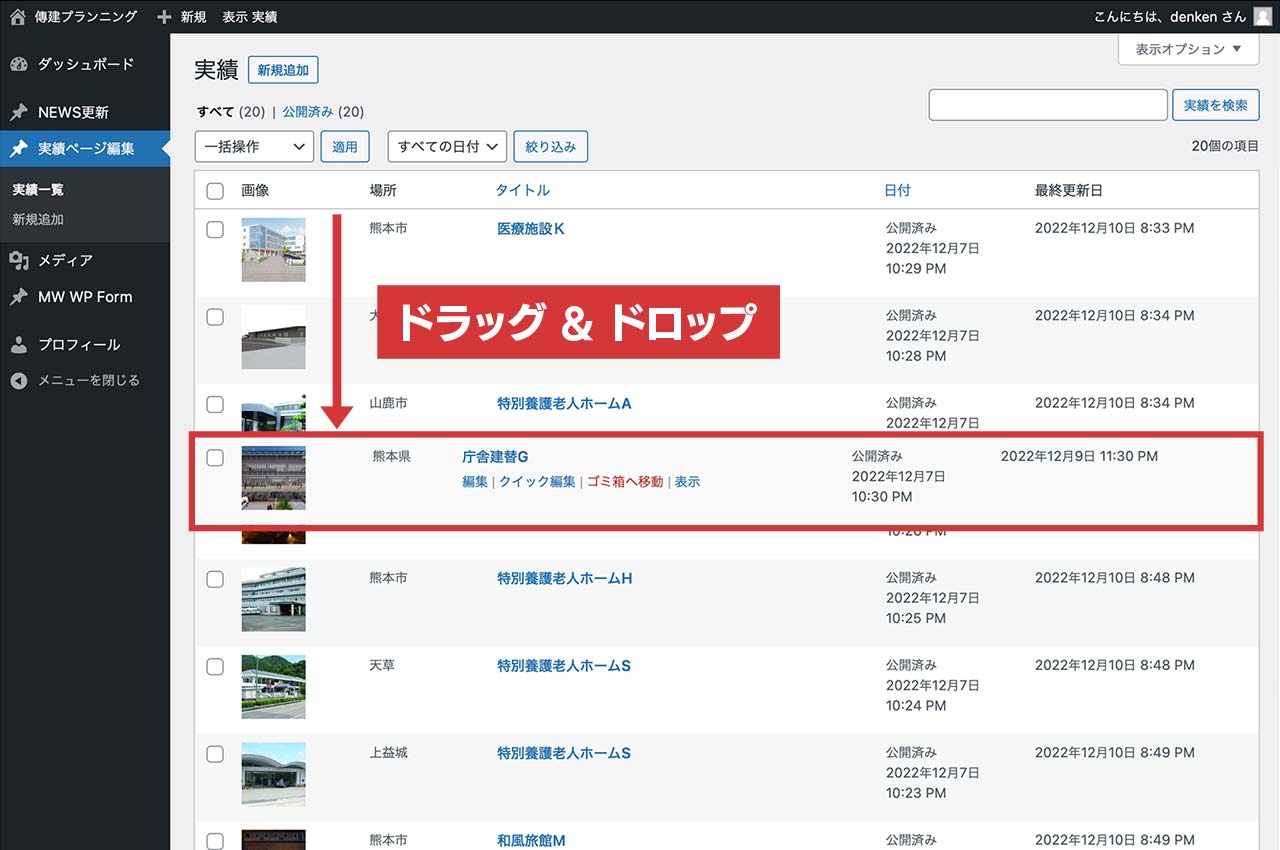
一覧ページでは、基本新着順に記事が並びます。 並び順を変えたい投稿記事を「ドラッグ & ドロップ」することで、好きな位置に変更できます。
